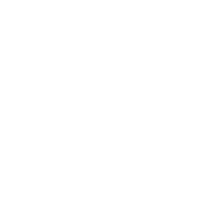
Passdiary FAQ
Here we have some anwsers to some common questions.
To know more how to use Backup Utility please visit the Support page
Backup utility help- Note: PC/MAC users should install latest JAVA updates if they face any issue using desktop backup utility.
If you are unable to connect to your PC/MAC, please see the steps below -
Turn Off the firewalls on your computer. If using a PC then you need to turn off windows firewall along with antivirus firewall. MAC users need to turn off their firewall from system preferences.
Disable Mobile Network (if using iPhone) and try to connect to PC/MAC over Wi-Fi network. IP Address should be of the format 192.168.x.x or 10.x.x.x. Turn OFF Wi-Fi, Restart your iPhone/iPod. Turn ON Wi-Fi and try to connect and transfer passwords
To see step by step instructions for using Backup Utility please visit following URL -
Backup utility help
If you have exceeded the maximum Password Attempts and have set a new password then in that case all the passwords from Passdiary Application are erased (for security of your passwords) and the application requires a new password to be set. In this case it is not possible to recover the erased passwords. iTunes many times does not stores your passwords when synched. Backup utility (InApp Purchase developed for Passdiary) if used to backup your passwords to PC/MAC only then the backup passwords can be exported back to your iPhone/iPod.
Try to purchase Backup Utility using the same Apple ID used to unlock/purchase backup utility earlier, and you will not be charged for that. Once you are able to unlock Backup Utility you can change the required settings for import and export. Hope this resolves your issues.
Nobody can access data within Passdiary app without having valid password. After 10 invalid attempts, it will wipe off all data within the app.
There is a way to sync your passwords to iPad, using the Backup Utility In App purchase that is available for Passdiary. Unlock/Purchase backup Utility from within the application, download the desktop utility for Windows/MAC from the link below. Passdiary.html -
You can see how Backup Utility works here
Backup utility help
The Backup Utility App can be used to back up the File on your PC/MAC and use it to restore the .epk file on your iPod/iPhone if you need to reset to factory settings. You cannot edit/view the backup file on your PC/MAC
The dll missing error usually comes when the java is not updated on your computer. Please update Java to the latest version on your PC/MAC.
Passdiary is a secure application. That has only one entry point for the application, i.e. your password if you are not able to remember your login passwords then no way to get your passwords. Unless you are using Backup Utility (InApp Purchase for Passdiary) to know more about backup please visit
Passdiary Backup Utility
If you accidently deleted Passdiary app from your phone & you have not used backup utility to backup your passwords on your PC/MAC then recovering your passwords is not possible. You should always use backup utility (InApp purchase )to backup your passwords to PC/MAC, to know more about backup please visit
Passdiary Backup Utility
If you are unable to connect to your PC/MAC, please see the steps below -
Turn Off the firewalls on your computer. If using a PC then you need to turn off windows firewall along with antivirus firewall. MAC users need to turn off their firewall from system preferences.
To disable Firewall [on MAC] go to Settings >Security > Firewall > STOP
Disable Mobile Network (if using iPhone) and try to connect to PC/MAC over Wi-Fi network. IP address should be of the format 192.168.x.x or 10.x.x.x. Turn OFF Wi-Fi, restart your iPhone/iPod. Turn ON Wi-Fi and try to connect and transfer passwords
To see step by step instructions for using Backup Utility
Backup utility help
For buying Backup utility click on Setting icon present on bottom left corner, then click on Backup utility and then you will get a Buy Now option from where you need to purchase Backup Utility
Our engineering team is working on this and hopefully in coming releases you will be able to use this functionality again.
Passdiary does not store data in iCloud.
Export and import procedure is documented at the button
Backup utility helpAlso email export option is available.
If you have taken backup using export procedure mentioned in link above, then only you will be able to import it back.
You need to remember the password you have used to export the epk file.
You can also view the epk file on Mac using desktop Mac utility. Same option is not available on windows Desktop utility.
Passdiary does not store data anywhere.
Export and import procedure is documented at the button
Backup utility helpAlso email export option is available.
If you have taken backup using export procedure mentioned in link above, then only you will be able to import it back.
You need to remember the password you have used to export the epk file.
You can also view the epk file on Mac using desktop Mac utility. Same option is not available on windows Desktop utility.
API is changed that's why we are going to launch a new app instead of updating it which will be a paid app.
For your below request below, you would need to Back-up all your Passwords using the Back-Up Utility feature available under the Settings tab in the App from your iPhone. Also you need to download the Back-up Utility for your Mac or Windows machine through the URL given below.
Mac & Windows Machine Back-up Utility
DownloadYou can also take Back up of your Passwords by Email.
To take the backup of the passwords, please see the steps given in the
Backup utility helpLet us know if require further assistance.
For importing data at least one entry needed to be added before attempting import.
Before you export a file, you need to connect your device to your PC, with PC Name or IP Address.
For finding Computer Name or IP Address you need to click on 'Select Computer'
Clicking on 'Select Computer' you will be asked to 'Add' either PC Name or IP Address.
After adding PC Name or IP Address, you need to click on 'Connect'.
Once connection is successful you will see a pop-up that displays a message 'Connected'.
After completion of this process, you will be able to find your IP Add or Computer Name.
Back up utility supports Windows10 64 bit.
Check from command prompt that whether you have installed java on your machine or not by using java -version command.
Sometimes if space is there in java files from folder Program files, system can not detect java. So remove spaces from program files(if any).
Yes, you can delete single entry from your Password listing.
Follow below steps for deleting single entry from saved passwords.
-
1) Click on saved Password, you will get password details page
2) Click on Edit-Account Information will be displayed
3) Click on Edit-Account Information will be displayed
-
In this way you can delete an entry that no longer need or use.
-
And for deleting whole Password you can use 'Delete Password' option.